Riferimento alle visualizzazioni
Visualizzazione di più visualizzazioni in un'unica visualizzazione
Importante
Le visualizzazioni possono essere annidate a qualsiasi profondità tramite Telaio Per poter utilizzare il Passa a qualsiasi visualizzazione tipo di selezione del frame senza problemi, a Telaio non deve contenere più di 21 visualizzazioni referenziate.
È possibile fare riferimento ad altre visualizzazioni all'interno di una visualizzazione principale in un Telaio o un Schede elemento e quindi visualizzarli nel riquadro della finestra dell'elemento.
Nel caso del Telaio elemento, è possibile programmare liberamente quale delle visualizzazioni viene visualizzata e in quale momento. Un'opzione è quella di utilizzare la variabile switch frame dell' Telaio elemento, che attiva automaticamente un interruttore in base al suo valore. È anche possibile programmare controlli aggiuntivi che, dopo l'input dell'utente, attivano azioni di input che determinano l'attivazione di una visualizzazione.
Inoltre, puoi utilizzare il Schede per fare riferimento alle visualizzazioni. È facile e vantaggioso che Schede L'elemento fornisce il controllo preconfigurato dell'interruttore di visualizzazione.
Per ulteriori informazioni, vedere: Configurazione degli input utente
Nella visualizzazione principale, il Telaio L'elemento visualizza una delle visualizzazioni del frame referenziato in fase di esecuzione. L'utente può selezionare Pulsanti di scelta elemento visualizzato nella cornice.
Crea un nuovo progetto standard in CODESYS.
Selezionare l'applicazione nell'albero dei dispositivi e fare clic .
Nel Aggiungi visualizzazione dialogo, specificare il nome
VisuMaine clicca Aggiungere per chiudere la finestra di dialogo.Selezionare l'applicazione nell'albero dei dispositivi e fare clic .
Nel Aggiungi visualizzazione dialogo, specificare il nome
Visu1e clicca Aggiungere per chiudere la finestra di dialogo.Selezionare l'applicazione nell'albero dei dispositivi e fare clic .
Nel Aggiungi visualizzazione dialogo, specificare il nome
Visu2e clicca Aggiungere per chiudere la finestra di dialogo.Selezionare l'applicazione nell'albero dei dispositivi e fare clic .
Nel Aggiungi visualizzazione dialogo, specificare il nome
Visu3e clicca Aggiungere per chiudere la finestra di dialogo.Oltre alla visualizzazione principale, ci sono altri tre oggetti di visualizzazione.
Aprire il
Visu1oggetto.Nel Strumenti di visualizzazione, nel Di base categoria, seleziona e trascina la Pulsanti di scelta elemento all'editor di visualizzazione.
IL Proprietà si apre la vista dell'elemento.
Configurare le proprietà del rettangolo come segue:
Testi, Testo proprietà:
Visu1Proprietà del testo, Font proprietà: Titolo
Colori, Stato normale, Colore di riempimento proprietà: Grigio chiaro

Programmare l'oggetto
Visu2di conseguenza.. Proprietà del rettangolo:Testi, Testo proprietà:
Visu2Proprietà del testo, Font proprietà: Titolo
Colori, Stato normale, Colore di riempimento proprietà: Grigio
Programmare l'oggetto
Visu3di conseguenza.. Proprietà del rettangolo:Testi, Testo proprietà:
Visu3Proprietà del testo, Font proprietà: Titolo
Colori, Stato normale, Colore di riempimento proprietà: Grigio scuro
Aprire il
VisuMainoggetto.Nel Strumenti di visualizzazione, nel Di base categoria, seleziona e trascina la Telaio elemento all'editor di visualizzazione.
IL Configurazione del telaio si apre la finestra di dialogo.
Nel Visualizzazioni disponibili area della finestra, sulla Per nome di visualizzazione scheda, seleziona l'oggetto
Visu1. In Visualizzazioni selezionate, clicca Aggiungere.Quindi seleziona l'oggetto
Visu2e clicca Aggiungere In Visualizzazioni selezionate.Quindi seleziona l'oggetto
Visu3e clicca Aggiungere In Visualizzazioni selezionate.Clic OK per chiudere la finestra di dialogo.
Adesso il Telaio L'elemento fa riferimento alle tre visualizzazioni selezionate. I riferimenti (1) sono elencati in Riferimenti proprietà nelle proprietà dell'elemento Telaio elemento. Oltre al nome della visualizzazione, viene visualizzato anche il valore dell'indice corrispondente (2).

Nota: è possibile aprire la finestra di dialogo facendo clic su Configurare pulsante nel campo valore del Riferimenti proprietà. Vedi (3). È possibile influenzare l'indice tramite l'ordine di visualizzazione nel Visualizzazioni selezionate lista.
Nel Strumenti di visualizzazione, nel Controlli comuni categoria, trascina il Pulsanti di scelta elemento all'editor di visualizzazione.
IL Proprietà si apre la vista dell'elemento.
Nel Impostazioni del pulsante di scelta, Pulsante di scelta, fare clic su Crea nuovo pulsante.
Questo elemento ha tre interruttori tra cui scegliere.
Configurare le proprietà del pulsante di scelta come segue:
Impostazioni del pulsante di scelta, Aree, [0], Testo proprietà:
Visu1Impostazioni del pulsante di scelta, Aree, [1], Testo proprietà:
Visu2Impostazioni del pulsante di scelta, Aree, [2], Testo proprietà:
Visu3

Nel
PLC_PRGprogramma, dichiarare una variabile locale per il numero della visualizzazione attiva.VAR iActiveVisu : INT; // Index of visu activated by the user END_VARSelezionare il Pulsanti di scelta elemento e nel campo valore dell' Variabile proprietà, fare clic su
 pulsante.
pulsante.Nel Assistente di input finestra di dialogo, seleziona la variabile dichiarata di recente. Quindi esci dalla finestra di dialogo.
. Proprietà del Pulsanti di scelta elemento:Variabile:
PLC_PRG.iActiveVisu
Selezionare il Telaio elemento. Fare clic nel campo valore dell' Variabile di frame switch, Variabile proprietà. Specificare qui anche la variabile dichiarata di recente.
. Proprietà del Telaio elemento:Variabile di frame switch , Variabile proprietà:
PLC_PRG.iActiveVisu
La variabile di controllo del Pulsanti di scelta l'elemento è anche la variabile di frame switch del Telaio elemento. Input utente per l' Pulsanti di sceltaL'elemento cambia la visualizzazione del frame.
Clic .
Clic e avviare l'applicazione.
La visualizzazione si avvia. Una delle visualizzazioni a cui si fa riferimento è in esecuzione nel frame. Quando si fa clic su un'opzione non selezionata del Pulsanti di scelta elemento, la visualizzazione modifica il contenuto del frame nella visualizzazione desiderata.
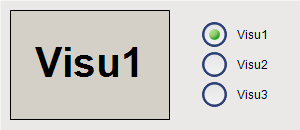


Nell'esempio, la variabile "switch frame" è collegata a una variabile di input. In alternativa, è anche possibile impostare la variabile "switch frame" a livello di codice IEC.
Nella visualizzazione principale, il Telaio L'elemento visualizza una delle visualizzazioni del frame in fase di esecuzione. L'utente può utilizzare i pulsanti per controllare la visualizzazione nel frame. L'input dell'utente attiva Visualizzazione del frame di commutazione azione di input.
Crea un nuovo progetto standard in CODESYS.
Selezionare l'applicazione nell'albero dei dispositivi e fare clic .
Nel Aggiungi visualizzazione dialogo, specificare il nome
VisuMaine clicca Aggiungere per chiudere la finestra di dialogo.Selezionare l'applicazione nell'albero dei dispositivi e fare clic .
Nel Aggiungi visualizzazione dialogo, specificare il nome
Visu1e clicca Aggiungere per chiudere la finestra di dialogo.Selezionare l'applicazione nell'albero dei dispositivi e fare clic .
Nel Aggiungi visualizzazione dialogo, specificare il nome
Visu2e clicca Aggiungere per chiudere la finestra di dialogo.Selezionare l'applicazione nell'albero dei dispositivi e fare clic .
Nel Aggiungi visualizzazione dialogo, specificare il nome
Visu3e clicca Aggiungere per chiudere la finestra di dialogo.Oltre alla visualizzazione principale, ci sono altri tre oggetti di visualizzazione.
Aprire il
Visu1oggetto.Nel Strumenti di visualizzazione, nel Di base categoria, seleziona e trascina la Rettangolo elemento all'editor di visualizzazione.
IL Proprietà si apre la vista dell'elemento.
Configurare le proprietà del rettangolo come segue:
Testi, Testo proprietà:
Visu1Proprietà del testo, Font proprietà: Titolo
Colori, Stato normale, Colore di riempimento proprietà: Grigio chiaro

Programmare l'oggetto
Visu2di conseguenza.. Proprietà del rettangolo:Testi, Testo proprietà:
Visu2Proprietà del testo, Font proprietà: Titolo
Colori, Stato normale, Colore di riempimento proprietà: Grigio
Programmare l'oggetto
Visu3di conseguenza.. Proprietà del rettangolo:Testi, Testo proprietà:
Visu3Proprietà del testo, Font proprietà: Titolo
Colori, Stato normale, Colore di riempimento proprietà: Grigio scuro
Aprire il
VisuMainoggetto.Nel Strumenti di visualizzazione, nel Di base categoria, seleziona e trascina la Telaio elemento all'editor di visualizzazione.
IL Configurazione del telaio si apre la finestra di dialogo.
Nel Visualizzazioni disponibili area della finestra, sulla Per nome di visualizzazione scheda, seleziona l'oggetto
Visu1. In Visualizzazioni selezionate, clicca Aggiungere.Quindi seleziona l'oggetto
Visu2e clicca Aggiungere In Visualizzazioni selezionate.Quindi seleziona l'oggetto
Visu3e clicca Aggiungere In Visualizzazioni selezionate.Clic OK per chiudere la finestra di dialogo.
Adesso il Telaio L'elemento fa riferimento alle tre visualizzazioni selezionate. I riferimenti (1) sono elencati in Riferimenti proprietà nelle proprietà dell'elemento Telaio elemento. Oltre al nome della visualizzazione, viene visualizzato anche il valore dell'indice corrispondente (2).

Nota: è possibile aprire la finestra di dialogo in modo indipendente facendo clic su Configurare pulsante nel campo valore del Riferimenti proprietà. Vedi (3). È possibile influenzare l'indice tramite l'ordine di visualizzazione nel Visualizzazioni selezionate lista.
Nel Strumenti di visualizzazione, nel Controlli comuni categoria, trascina il Pulsante elemento all'editor di visualizzazione.
L'elemento è selezionato e le sue proprietà sono visibili nella Proprietà visualizzazione.
Configurare il Testi, Testo proprietà con
Visu1.Nel Configurazione di inputSuMouseGiù proprietà, clicca Configurare.
IL Configurazione di input si apre la finestra di dialogo.
Selezionare il Visualizzazione del frame di commutazione azione e clic
 .
.L'azione viene visualizzata nella finestra a destra.
- . Configura l'azione:
Selezionare il Cambia visualizzazione locale opzione.
Imposta il Selezione della visualizzazione A
Visu1.Clic OK per uscire dalla finestra di dialogo.
L'azione di follow-up è configurata nel Configurazione di input proprietà.
Configurazione di input, SuMouseGiù, Visualizzazione del frame di commutazione proprietà:
0 Trascinane un altro Pulsante elemento nell'editor di visualizzazione. Configura il pulsante di conseguenza.
. Proprietà del pulsante:Testi, Testo proprietà:
Visu2Configurazione di input, SuMouseGiù, Visualizzazione del frame di commutazione proprietà:
1
Trascinane un altro Pulsante elemento nell'editor di visualizzazione. Configura il pulsante di conseguenza.
. Proprietà del pulsante:Testi, Testo proprietà:
Visu3Configurazione di input, SuMouseGiù, Visualizzazione del frame di commutazione proprietà:
2
Clic .
Clic per il dispositivo e avviare l'applicazione.
La visualizzazione si avvia. Una delle visualizzazioni a cui si fa riferimento è in esecuzione nel frame. Quando si fa clic su uno dei pulsanti, la visualizzazione commuta il contenuto del frame alla visualizzazione corrispondente.



Per il Schede, la navigazione tra le visualizzazioni referenziate viene fornita automaticamente. La prima delle visualizzazioni referenziate è in primo piano, mentre le altre sono nascoste "dietro". L'utente può navigare tra di esse tramite le schede fornite automaticamente.
Crea un nuovo progetto standard in CODESYS.
Selezionare l'applicazione nell'albero dei dispositivi e fare clic .
Nel Aggiungi visualizzazione dialogo, specificare il nome
VisuMaine clicca Aggiungere per chiudere la finestra di dialogo.Selezionare l'applicazione nell'albero dei dispositivi e fare clic .
Nel Aggiungi visualizzazione dialogo, specificare il nome
Visu1e clicca Aggiungere per chiudere la finestra di dialogo.Selezionare l'applicazione nell'albero dei dispositivi e fare clic .
Nel Aggiungi visualizzazione dialogo, specificare il nome
Visu2e clicca Aggiungere per chiudere la finestra di dialogo.Selezionare l'applicazione nell'albero dei dispositivi e fare clic .
Nel Aggiungi visualizzazione dialogo, specificare il nome
Visu3e clicca Aggiungere per chiudere la finestra di dialogo.Oltre alla visualizzazione principale, ci sono altri tre oggetti di visualizzazione.
Aprire il
Visu1oggetto.Trascina un Rettangolo elemento all'editor di visualizzazione.
IL Proprietà si apre la vista dell'elemento.
Configurare le proprietà del rettangolo come segue:
Testi, Testo proprietà:
Visu1Proprietà del testo, Font proprietà: Titolo
Colori, Stato normale, Colore di riempimento proprietà: Grigio chiaro

Programmare l'oggetto
Visu2di conseguenza.. Proprietà del rettangolo:Testi, Testo proprietà:
Visu2Proprietà del testo, Font proprietà: Titolo
Colori, Stato normale, Colore di riempimento proprietà: Grigio
Programmare l'oggetto
Visu3di conseguenza.. Proprietà del rettangolo:Testi, Testo proprietà:
Visu3Proprietà del testo, Font proprietà: Titolo
Colori, Stato normale, Colore di riempimento proprietà: Grigio scuro
Aprire il
VisuMainoggetto.Nel Strumenti di visualizzazione, nel Di base categoria, seleziona e trascina la Telaio elemento all'editor di visualizzazione.
IL Configurazione del telaio si apre la finestra di dialogo.
Nel Visualizzazioni disponibili area della finestra, sulla Per nome di visualizzazione scheda, seleziona l'oggetto
Visu1. In Visualizzazioni selezionate, clicca Aggiungere.Quindi seleziona l'oggetto
Visu2e clicca Aggiungere In Visualizzazioni selezionate.Quindi seleziona l'oggetto
Visu3e clicca Aggiungere In Visualizzazioni selezionate.Clic OK per uscire dalla finestra di dialogo.
Adesso il Schede L'elemento fa riferimento alle tre visualizzazioni selezionate. I riferimenti (1) sono elencati in Riferimenti proprietà nelle proprietà dell'elemento Telaio elemento. Oltre al nome della visualizzazione, viene visualizzato anche il valore dell'indice corrispondente (2).

Nota: è possibile aprire la finestra di dialogo Configurazione del telaio dialogo in modo indipendente quando si fa clic su Configurare pulsante nel campo valore del Riferimenti proprietà. Vedi (3). È possibile influenzare l'indice tramite l'ordine di visualizzazione nel Visualizzazioni selezionate lista.
Nel Strumenti di visualizzazione, nel Controlli comuni categoria, trascina il Schede elemento all'editor di visualizzazione.
IL Proprietà si apre la vista dell'elemento.
Configurare le proprietà della scheda come segue:
Larghezza della scheda proprietà:
40Riferimenti,
Visu1, Intestazione proprietà:Visu1Riferimenti,
Visu2, Intestazione proprietà:Visu2Riferimenti,
Visu3, Intestazione proprietà:Visu3

Clic .
Clic per il dispositivo e avviare l'applicazione.
La visualizzazione si avvia. Una delle visualizzazioni a cui si fa riferimento è in esecuzione in Schede elemento. Fare clic sulla scheda per passare alla rispettiva visualizzazione.

