Command: Compare
Symbol: 
Function: The command opens the Project Comparison dialog. In this dialog, you define the reference project to compare with the current project. You configure the comparison process by means of options. When you close the dialog, the comparison starts and the results are displayed in the Project Comparison – Differences view.
Call:
Requirement: A project is open.
For more information, see: Comparing Projects
Dialog: Project Comparison
Project on disk | Path of the reference project on the file system |
Project in a source control database | Host: Name of the host where the source code management is located Port: Number of the port for connecting to the source code management Location: Path of the reference project Requirement: The project is linked to source code management (for example, CODESYS SVN). |
Ignore whitespace |
|
Ignore comments |
|
Ignore properties |
|
OK | Starts the project compare and displays the result in the Project Comparison – Differences view |
View: Project Comparison – Differences
The project comparison view opens when you click OK to close the Project Comparison dialog.
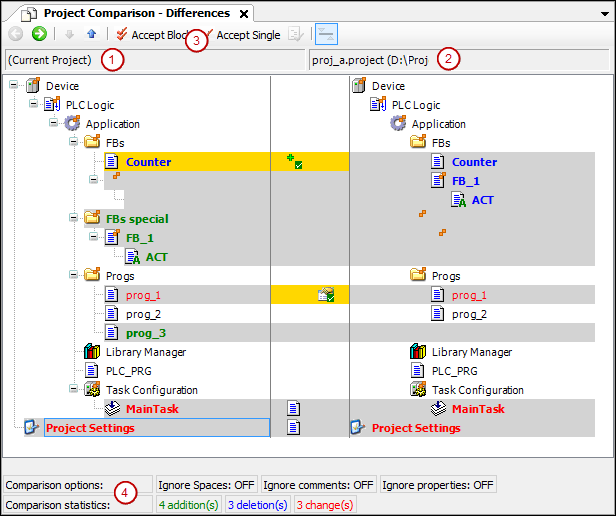
(1) Object tree of the current project
(2) Object tree of the reference project
(3) Accept Block command, Accept Single command
(4) Comparison options, configured in the Project Comparison dialog; Comparison statistics: additions, deletions, and changes
 | Switches to the detailed Project Comparison – <object name> Differences comparison view for the object selected in the tree Alternative: Double-click the object |
 | Selects the next bottom object in the device tree where differences were detected |
 | Selects the next top object in the device tree where differences were detected |
| The block (selected object with all subordinate objects and units) is selected for acceptance from the reference block to the current block. Repeated clicking of |
| The object is selected in the current object for acceptance from the reference line. |
 | Requirement: The properties, permission, or contents of the object selected in the object tree are different. Opens the Accept dialog |
Object name with | The child objects of the objects are different. |
Black font | The objects are identical. |
Gray highlight | The objects are different. |
Gray highlight + bold blue font | The object only exists in the reference project. |
Gray highlight + bold green font | The object only exists in the open project (not in reference project). |
Gray highlight + red font + | The object has different properties. |
Gray highlight + red font + | The permissions of the object and the reference object are different. |
Gray highlight + bold red font + | The implementation of the objects is different. Double-click the line to show the object-specific comparison view. |
Yellow highlight | The object is set for acceptance. |
Yellow highlight + | Adding the reference object to the open project is set. |
Yellow highlight + | Deleting the object (in the open project) is set. |
Yellow highlight + | The acceptance of the properties of the reference project is set. |
Yellow highlight + red font + | The acceptance of the access rights of the reference project is activated. |
Gray highlight + bold red font + | The acceptance of the implementation of the reference project is set. |
Compare Options | The compare options which are defined in the Project Comparison dialog |
Compare statistics | Number of additions, deletions, and changes in the current project, as compared to the reference project Change means differences of an object available in both projects. |
 | The Do you want to commit the changes which you made in the diff view? dialog prompt opens. Yes: The contents, properties, or permissions of the objects highlighted in yellow are changed in the project. Now they correspond to the reference project. Then the project comparison view is closed completely. |
View: Project Comparison – <object name> Differences
Function: Detailed comparison view
Select an object which is identified as having different contents whose you need to view in detail, and click
 .
.Double-click the object
 | Switches back to the project comparison view |
 | Selects the next line below in the code where differences were detected |
 | Selects the next line above in the code where differences were detected |
| The block (with all subordinate lines) is selected for acceptance of the reference blocks into the current project. A block in the detailed comparison view consists of the unit where the cursor is located and all corresponding units which have the same difference markers. A unit is a line, network, or element. Subsequent lines of a line are examples of corresponding units. Repeated clicking of |
| The line is selected in the current object for acceptance of the reference line. |
 | This button is available only within the detailed comparison view: Switches between the following displays for the different units (lines, networks, elements):
Note: Depending on the display, the detected differences in the statistics are counted as changed, inserted, or deleted. |
| Third view in the detailed comparison view The button opens or closes a third view below the comparison of the current and reference views (see figure below). This third view shows the result of the actions taken to resolve the detected differences. Affected lines are flagged with a yellow bar at the beginning of the line. |
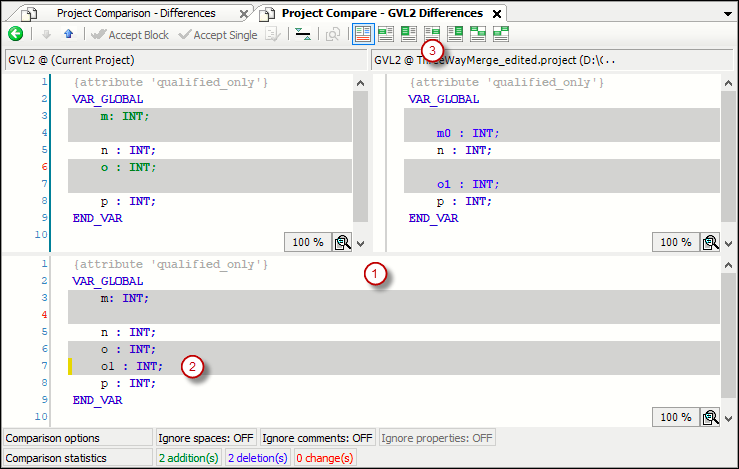
(1) Third comparison view
(2) Result of the Use right line action
(3) Button: Use right line
| The left line (the implementation in the current project) is used. |
| The left block (the implementation of the block in the current project) is used. |
| The right line (the implementation in the reference project) is used. |
| The right block (the implementation of the block in the reference project) is used. |
| Only available if the differences are not directly compared ( The left line is inserted above the right one in the third (result) view. |
| Only available if the differences are not directly compared ( The right line is inserted above the left line in the third (result) view. |
Black font | The objects are identical. |
Object name with | The child objects of the objects are different. |
Gray highlight + bold blue font | The code only exists in the reference project. |
Gray highlight + bold green font | The code only exists in the current project (not in reference project). |
Yellow highlight | The object is set for acceptance. |
| The Do you want to commit the changes which you made in the diff view? dialog prompt opens. Yes: The code highlighted in yellow is accepted into the project. The code corresponds to the reference project. Then the detailed view is closed and the project view is displayed. You can continue working with the project comparison. |
Dialog: Accept
Access Rights |
|
Accepted groups | Grouping with permissions accepted by the reference project A group is accepted if it exists in both projects with different permissions. Example: |
Unaccepted groups (missing in a project) | The group is not accepted if it does not exist in one of the two projects. |
Properties |
Requirement: The properties of the reference object and object are different. |
OK | The settings are applied. |


















